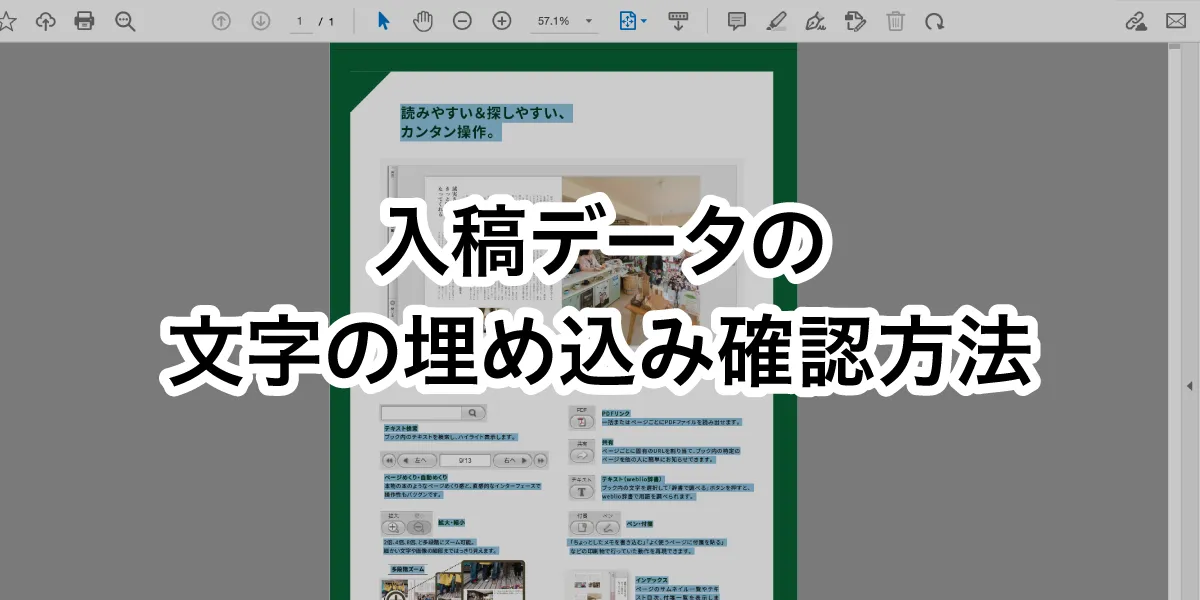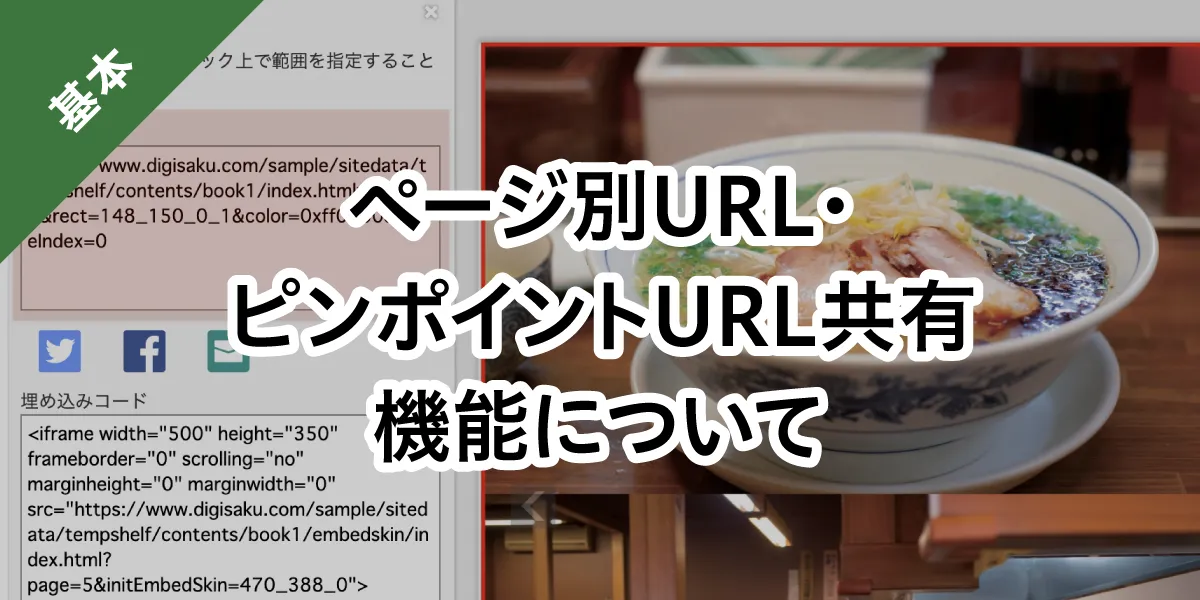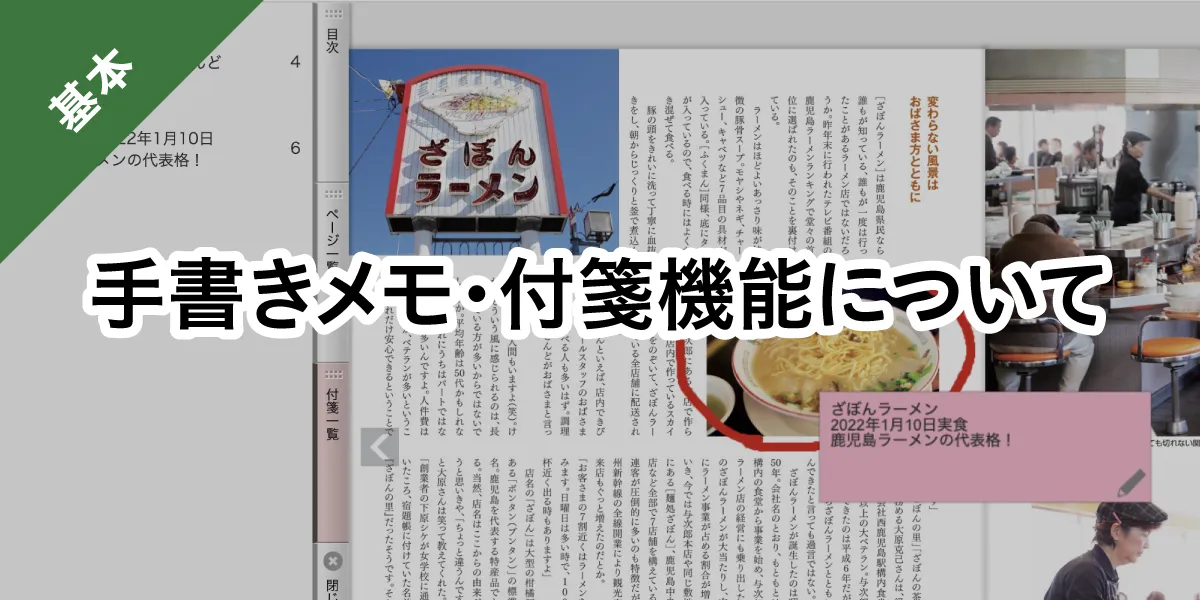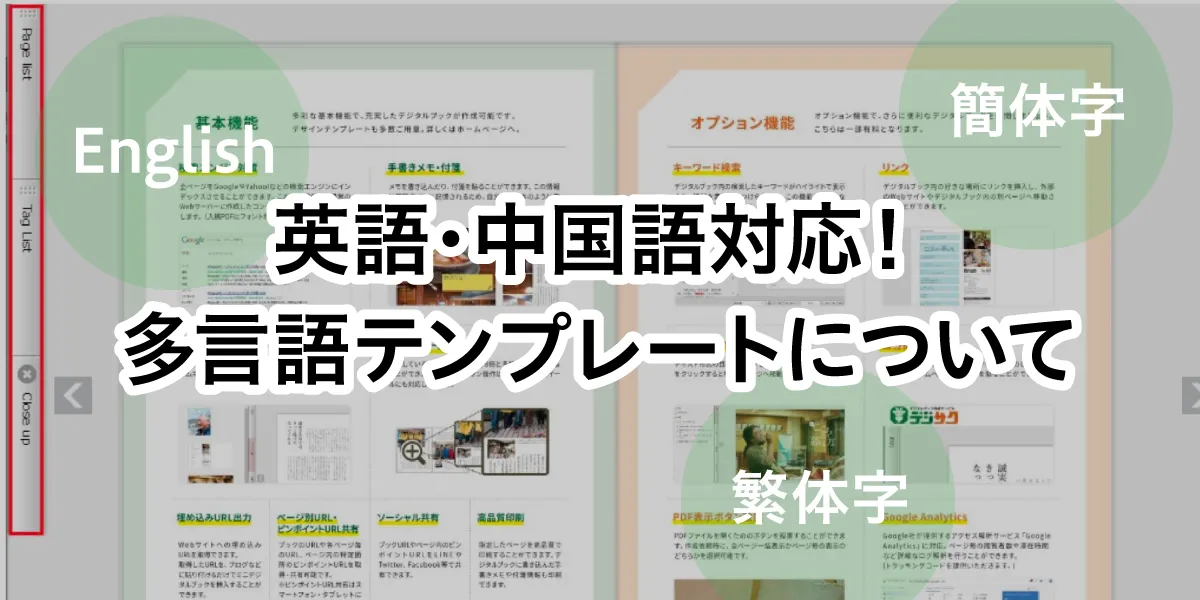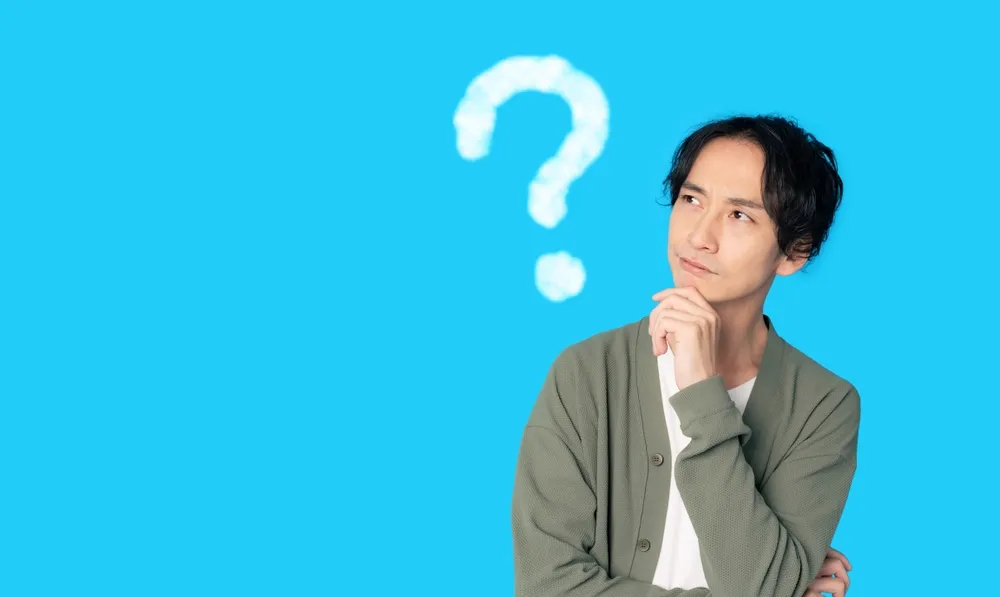Microsoft Office (Word / PowerPoint)からPDFを書き出す方法
Microsoft Office (Word / PowerPoint)から入稿用PDFを書き出す方法をご紹介します。
目次
PDFファイル仕様
| PDF作成ソフト | Microsoft Office (Word / PowerPoint) |
| ページサイズ | ・ 最大A2サイズ(420mm×594mm)まで。特殊サイズも対応可能。 ・ PDF内のページサイズは統一してください。統一されていない場合、デジタルブックのページに余白が生じることがあります。 |
| カラーモード | ― |
| 推奨解像度 | ・ 144ppi~350ppi ・ 拡大表示するため、144ppi以上の解像度を推奨します。 解像度が不明な場合は、PDFファイルを200%表示して画像の状態をご確認ください。 |
| トンボ | ― |
| 見開きページ | ― |
| テキスト設定 | ・ フォントは埋め込み(エンベッド)を行ってください。 ・ 検索機能をご利用の場合は、合字(リガチャ)設定はオフにしてください。 埋め込まれていないフォントは、標準フォントで表示されます。 本文で合字を利用すると、検索結果にズレが生じます。 |
| セキュリティ | PDFのパスワード保護は解除してください。 「パスワードによるセキュリティ」を設定したPDFファイルはご利用できません。 |
PDFへの書き出し手順
PDFの書き出し方法は2点あります。お客さまのご利用環境にあわせて選択してください。
A)同一環境にAdobe Acrobat Pro DCをインストールしている場合
B)Officeのみ(Acrobat Pro DCをインストールしていない)の場合
A)同一環境にAdobe Acrobat Pro DCをインストールしている場合
お使いのパソコンにAcrobat DCがインストールされている場合は、WordやPowerPointに「Adobe PDFとして保存」メニューが表示されます。このメニューを使用してPDFを書き出します。
※PDFメニューが表示されない場合は、 [ファイル]>[オプション]>[アドイン]>[管理:COM アドイン]から、Acrobat PDF Maker Office COMアドインを有効にしてください。
1.ファイルをOfficeアプリケーションで開きます。
2.[ファイル]メニュー>[Adobe PDFとして保存]をクリックします。
3.「Adobe PDFファイルに名前をつけて保存」ウインドウが開いたら、 【保存】ボタンをクリックします。
PDFを開いて、表示内容を確認してください。
B) Officeのみ(Acrobat Pro DCをインストールしていない)の場合
※Acrobat Pro DCをインストールしていない場合は、Officeの標準機能で書き出します。
1.[ファイル]メニュー>[名前を付けて保存]をクリックします。
2.保存場所を指定し、【保存】をクリックして書き出して完了です。
PDFを開いて、表示内容を確認してください。
Microsoft Office (Word / PowerPoint)でのPDF書出しは完了です。